Instagram, the beloved photo-sharing platform, can sometimes throw a wrench in your plans with the dreaded “Couldn’t refresh feed” error. It’s frustrating, but fear not, because we’ve got the solution for you.
In this article, we’ll explore how to fix the “Instagram Couldn’t Refresh Feed” problem and get you back to scrolling through your favorite content.
What Causes the “Couldn’t Refresh Feed” Error on Instagram?
Let’s start by understanding the potential reasons behind this frustrating issue:
1. Internet Connection Issues: A slow or unstable internet connection is one of the primary culprits. It might struggle to load the latest photos and videos due to insufficient speed or heavy traffic.
2. Outdated App: Using an outdated version of the Instagram app can lead to various issues, including feed refresh problems.
3. Instagram Server Problems: Sometimes, the issue isn’t on your end. If Instagram’s servers are having problems, you’ll see the “Couldn’t refresh feed” message. Luckily, server issues are usually resolved quickly.
4. Full Cache: Your Instagram app stores temporary files or cache to speed up loading times. If this cache memory is full, it can cause performance problems.
5. Incorrect Time and Date: Believe it or not, if your device’s time and date settings don’t match Instagram’s, it can create conflicts and lead to issues.
6. You were blocked or Restrictions: Instagram monitors user behavior and can restrict or block usage for various reasons, including inappropriate comments or aggressive activity from new accounts.
Now, let’s explore the solutions to these issues.
How To Fix Instagram Couldn’t Refresh Feed
Having explored the potential causes behind your inability to refresh your Instagram feed, let’s now delve into the solutions:
1. Check Your Internet Connection:
Start by ensuring you have a stable internet connection. Use tools like Speedtest to check your internet speed. If you’re using mobile data, make sure you have adequate reception.
2. Set Automatic Time and Date:
Ensure your device’s time and date settings are set to automatic. This alignment prevents conflicts with apps like Instagram.
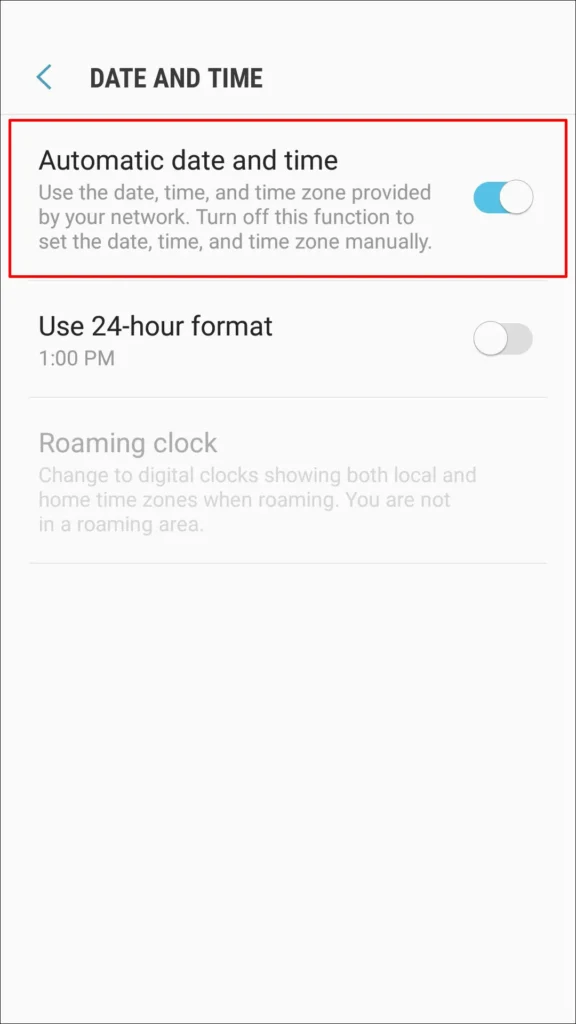
For Android users: Go to Settings > General Management > Date and Time, and enable “Automatic Date and Time.”
For iPhone users: Navigate to Settings > General > Date & Time, and enable “Set Automatically.”
3. Log Out and Log In:
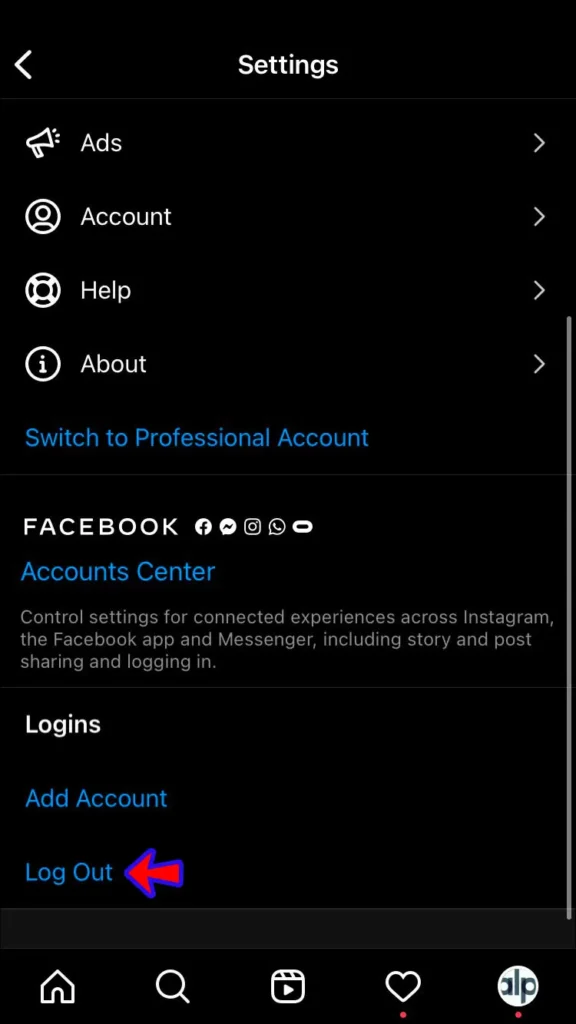
Sometimes, a simple log out and log in can resolve the issue. To do this, go to your Instagram profile, tap the three horizontal lines, select Settings, scroll down, and choose “Log Out.” Afterward, log back into your account.
4. Clear Instagram Cache:
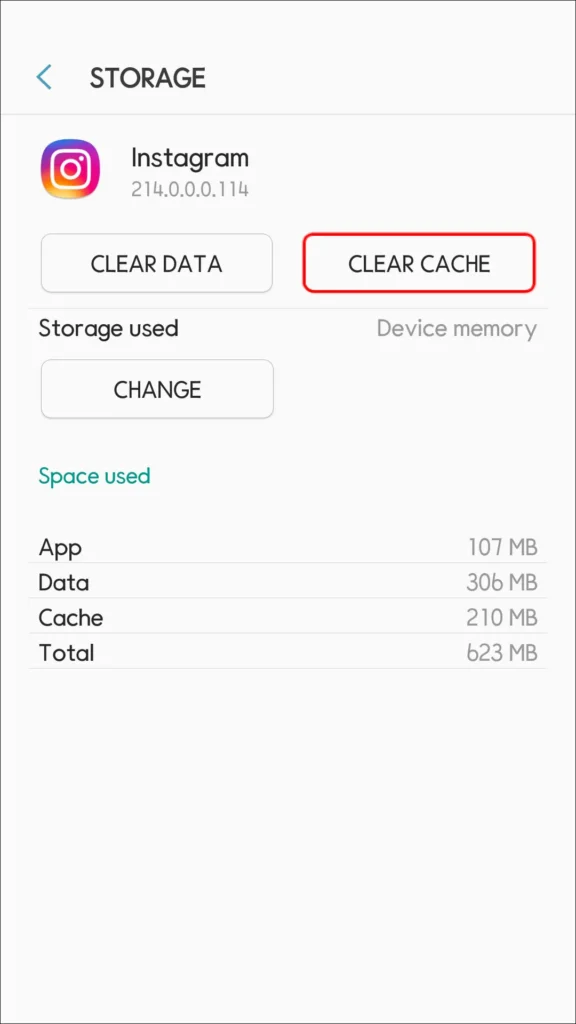
Go to Settings > Apps > Instagram > Storage > Clear Cache. Please note that you’ll need to log back into your account after clearing the cache.
5. Restart Your Device:
Reboot your device to clear temporary glitches and errors.
Android users can press and hold the power button, then select “Restart.”
iPhone users can perform a soft reset by holding the volume button and the side button until the power slider appears. Drag it to turn off your device, wait, then turn it back on.
6. Update the Instagram App:
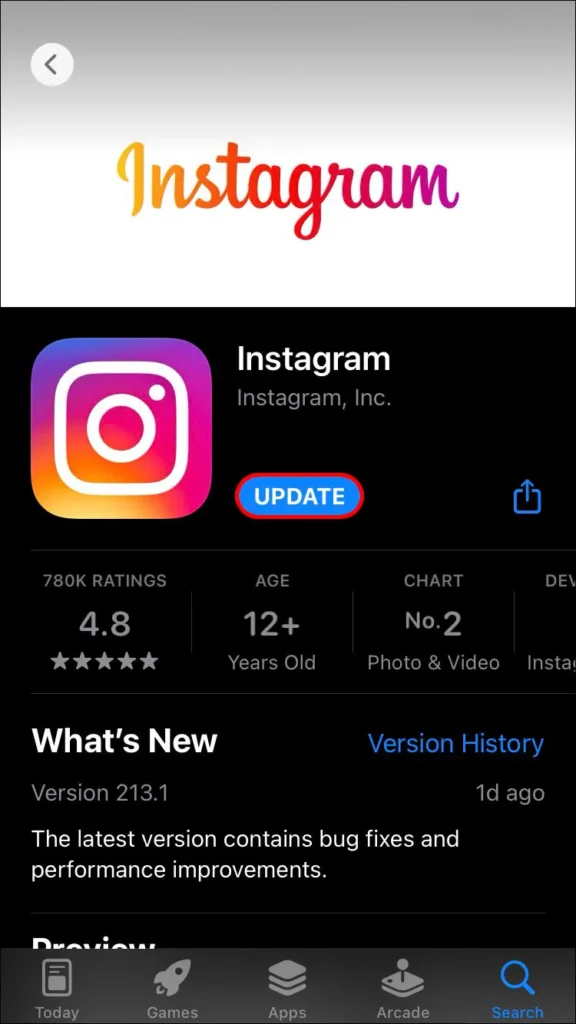
Ensure you’re using the latest version of the Instagram app. Update it through your device’s app store.
For iPhone users: Open the App Store, search for Instagram, and tap “Update” if available.
For Android users: Open the Play Store, search for Instagram, and tap “Update” if there’s a new version.
7. Reinstall the Instagram App:
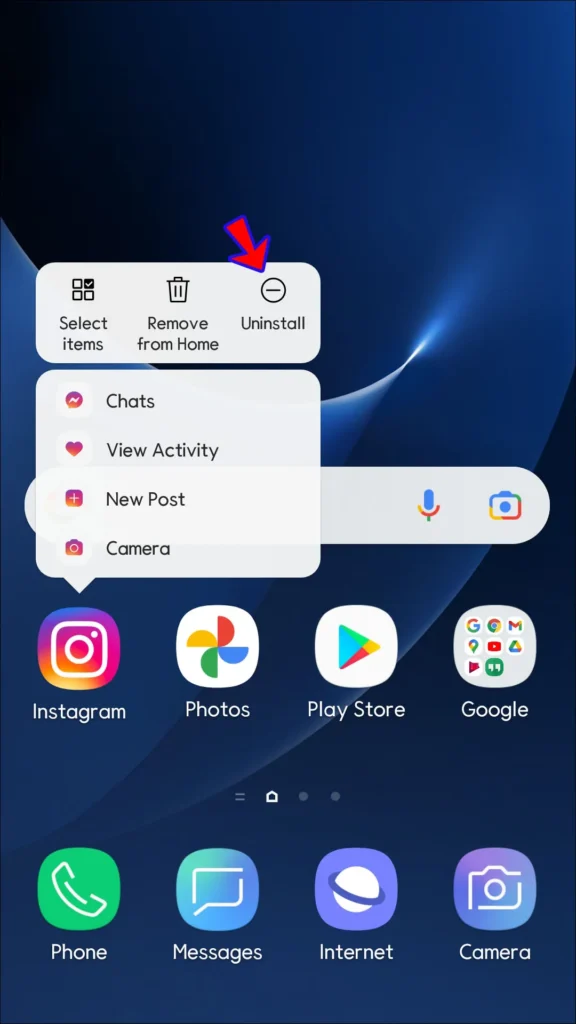
In some cases, uninstalling and reinstalling the app can resolve issues.
For iPhone users: Press and hold the Instagram app icon, then tap “Uninstall App.” Reinstall it from the App Store.
For Android users: Uninstall the app, then reinstall it from the Play Store.
8. Check Instagram Servers:
Visit websites like Downdetector to see if Instagram servers are experiencing an outage. If so, you’ll need to wait until the issue is resolved.
9. Force Quit the Instagram App:
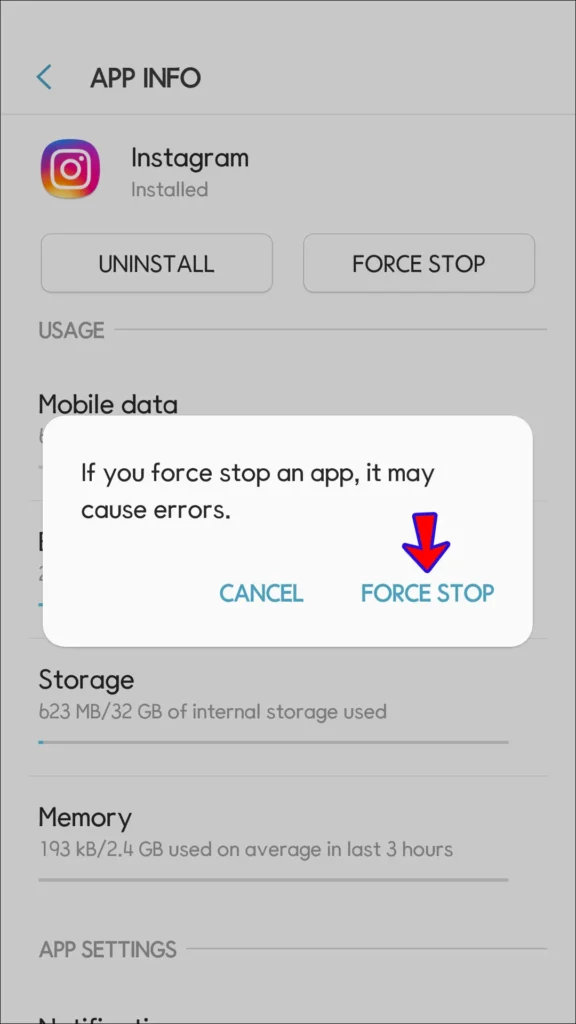
Force-quitting the app can close all its related activities, potentially resolving problems.
Android users can go to Settings > Apps > Instagram > Force Stop.
iPhone users can swipe up from the bottom to the middle of the screen, find Instagram, and swipe it up to close it.
10. Try Using Instagram on Another Device:
Test if the issue is specific to your device or network by logging into your Instagram account from another device.
11. Contact Instagram Support:
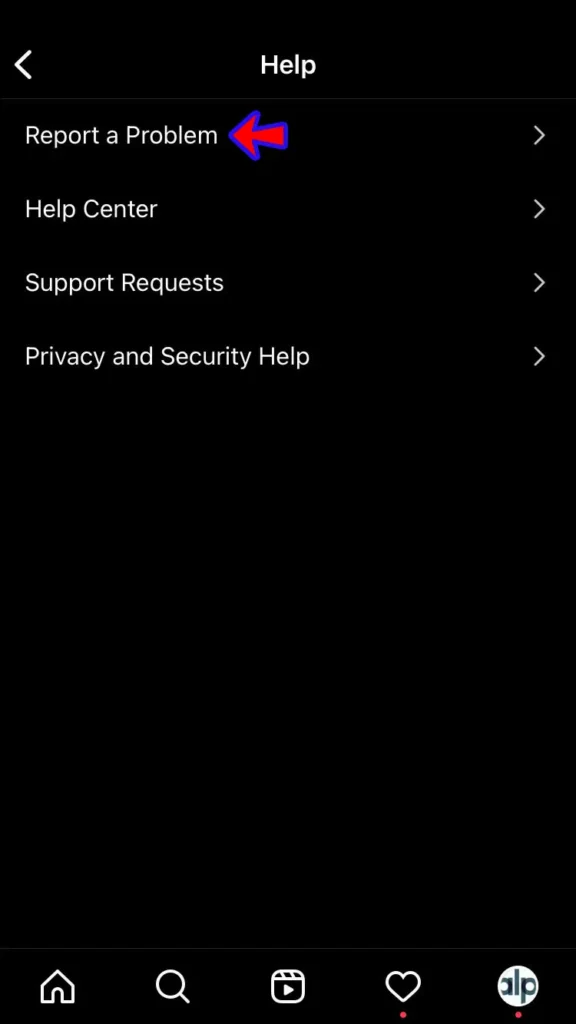
If none of the above solutions work, reach out to Instagram Support for assistance. You can do this through the app: go to your profile, tap the three horizontal lines, select Settings, choose “Help,” and then “Report a Problem.“
Video on How To Fix Instagram Couldn’t Refresh Feed
FAQs: How To Fix Instagram Couldn’t Refresh Feed
This error may occur due to a slow or unstable internet connection, outdated app, Instagram server issues, a full cache, incorrect time and date settings, or account restrictions.
Ensure a strong Wi-Fi signal or good cellular reception. Tools like Speedtest can measure internet speed and detect problems.
Setting time and date to automatic ensures Instagram’s timestamps align correctly, avoiding conflicts that may disrupt functionality.
If the issue persists, contact Instagram Support for assistance and additional guidance to resolve the problem.
Enjoy Seamless Instagram Browsing
The “Couldn’t refresh feed” error on Instagram can be a frustrating experience, but it’s usually a solvable problem. We hope these solutions have helped you get back to enjoying the latest posts and stories on your Instagram feed.
If you’ve encountered this issue or found a unique solution, share your experience in the comments section below.
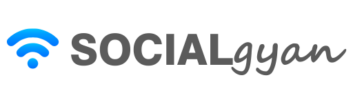
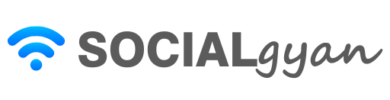
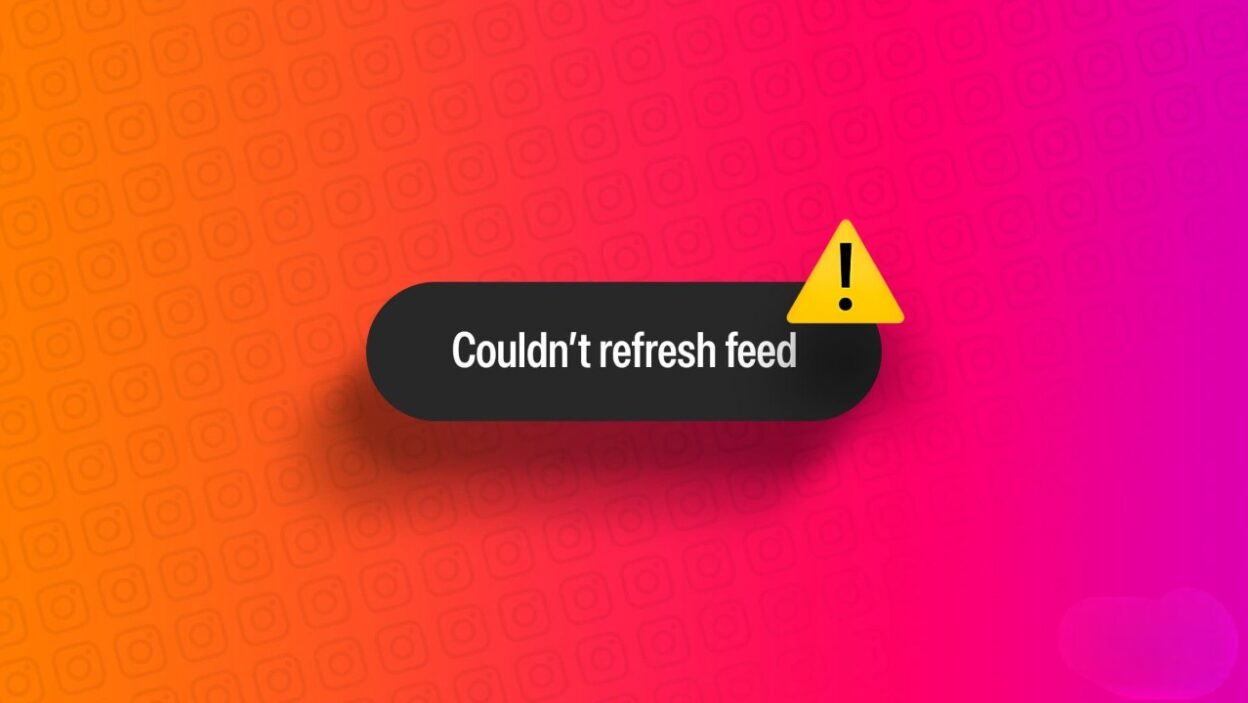
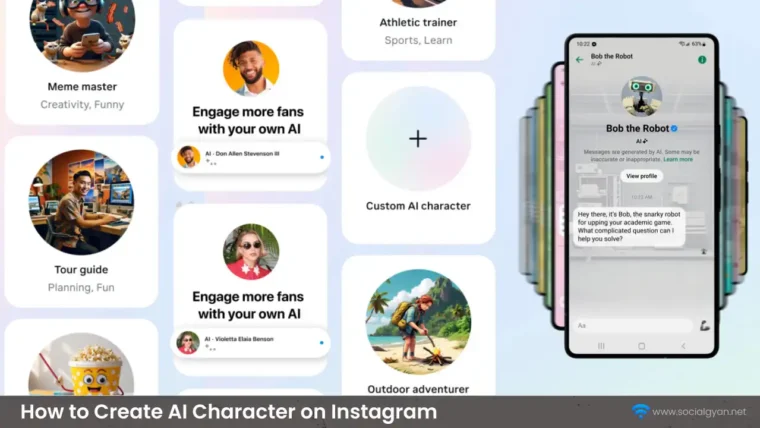
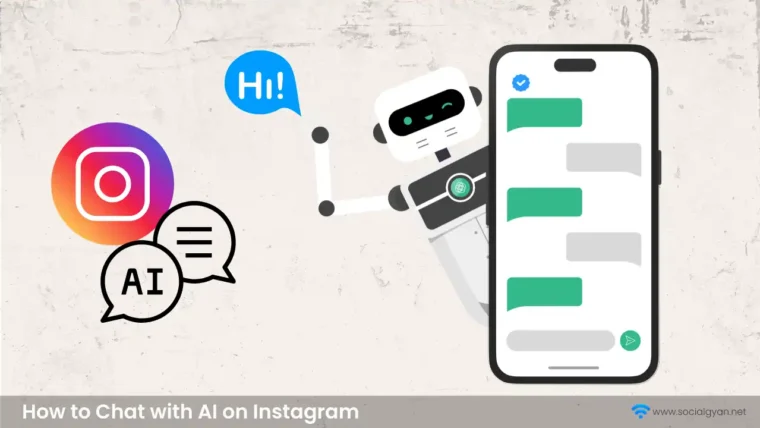
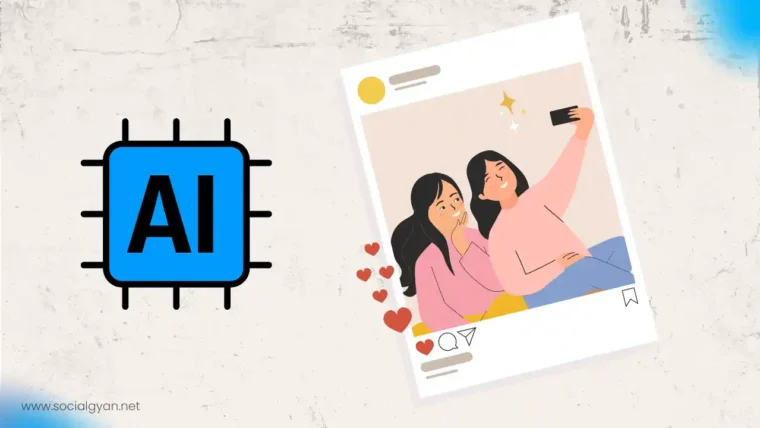
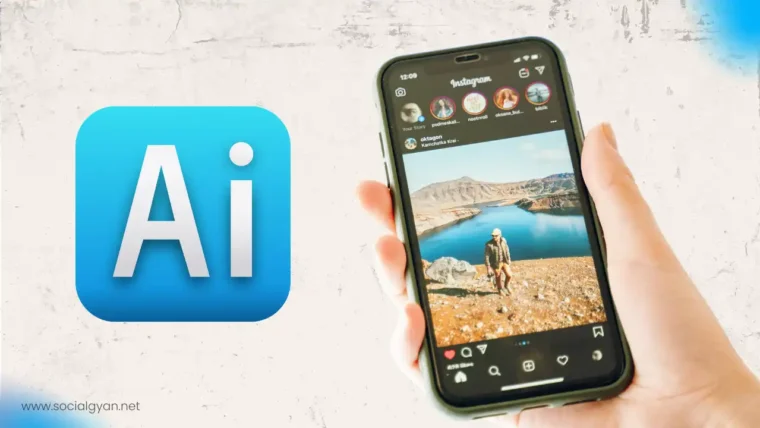

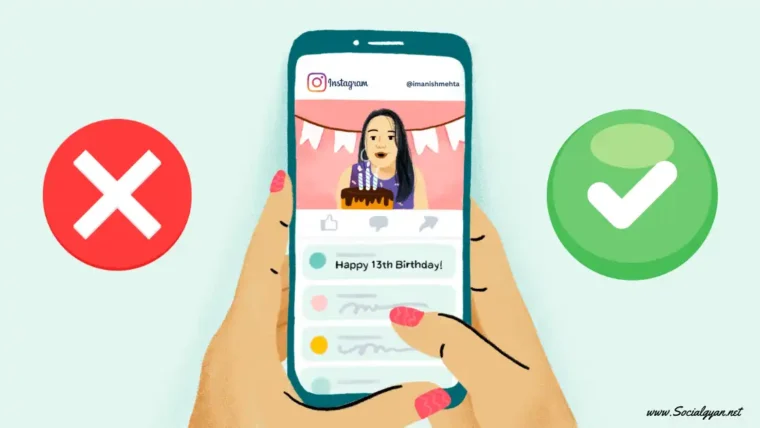
How to Recover Instagram Account? Deleted or Hacked
How to Get Fake Followers on Instagram
How to Fix Telegram’s Mutual Contact Messaging Issue
How to Find Archived Chats in Telegram
How to Fix “Your Account Has Been Temporarily Locked” on Instagram
How to Get More Views on Snapchat: Tips for Increasing Your Audience
How To Recover Deleted Messages on Messenger
Best time to Post on Social Media in India